Allgemein
Preise für die Produkte werden von dem jeweiligen Anbieter festgelegt. Die Preise können von dem jeweiligen Anbieter jederzeit geändert werden. Dies erfolgt über eine individuelle Eingabe oder über einen Import für mehrere Produkte gleichzeitig.
Ein Preisalgorithmus z.B. Preisänderung in Abhängigkeit der Uhrzeit / Tageszeit oder der Nachfragehäufigkeit wird nicht verwendet und kann auch nicht von einem Anbieter hinterlegt werden.
Die Internetseite PHARMA-VP.de bringt Apotheken und Großhändler zusammen. Apotheken schließen bei einem Kauf über dieses Portal keinen Vertrag mit PHARMA-VP.de. Der Kaufvertrag der angebotenen Waren kommt zwischen Apotheken und den Händlern zustande. Die Händler senden die Bestellungen direkt an die Käufer. Auch die Rechnungsstellung erfolgt direkt zwischen Apotheken und den Händlern. PHARMA-VP.de stellt lediglich die Informationen für ein erfolgreiches Geschäft bereit.
Grundsätzlich kann PHARMA-VP.de dies. Ob es letztendlich auch funktioniert, liegt an den Sicherheitseinstellungen Ihres verwendeten Systems. Am besten wird dafür die Remote Unterstützung von WINDOWS 10 genutzt. Alternativ müssen Sie lediglich folgende Datei herunterladen und ausführen. Die Teamviewer Sofware wird nicht Installiert.
Aufgrund der hohen Nachfrage kann es zu langen Wartezeiten kommen. Bitte vereinbaren Sie vorab einen Termin unter: 02242 96281-58.
Großhandel / Hersteller
1. Klicken Sie am oberen Rand der Webseite auf Grosshandel / Hersteller und dann auf Registrieren, oder folgen Sie diesem Link: Anmelden
2. Entscheiden Sie sich als nächstes für Ihr Benutzerkonto: Sind Sie pharmazeutischer Großhändler oder pharmazeutischer Hersteller?
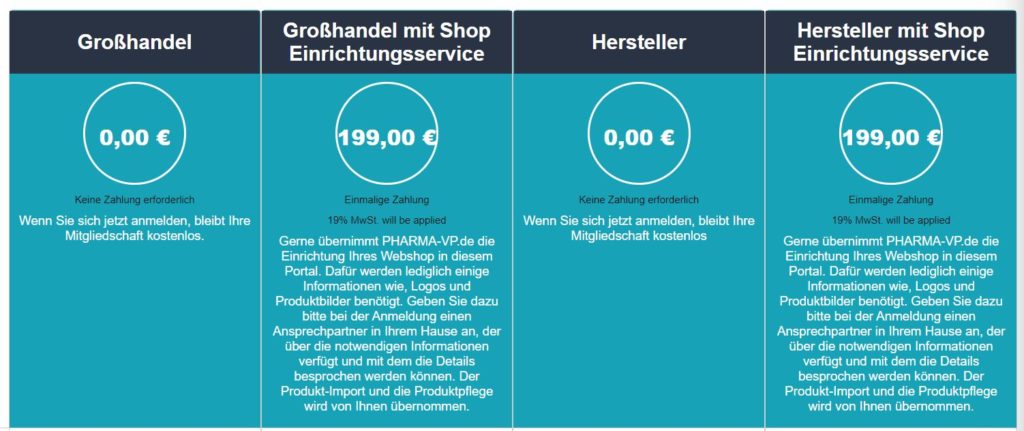
Soll PHARMA-VP.de die Einrichtung Ihres Onlineshops übernehmen, oder übernehmen Sie die Aufgabe. Weitere Informationen über die Einrichtung Ihres Shops finden Sie hier.
Haben Sie sich entschieden, klicken Sie bitte auf Anmelden. Eine neue Seite öffnet sich.
Bitte füllen Sie die neuen Felder mit Ihren entsprechenden Informationen. Sobald Sie im Feld E-Mail eine gültige Email-Adresse eingegeben haben und zum nächsten Feld wechseln, wird Ihnen bereits ein Validierungscode zugesendet. Diesen tragen Sie bitte in das vorgesehene Feld unter der Emailadresse ein.
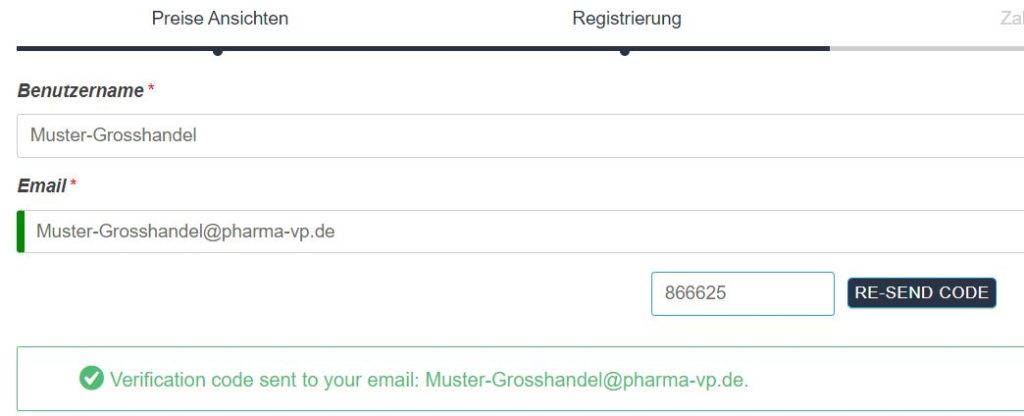
Bei der Einrichtung Ihres Accounts erhalten Sie einen Shop. Den Namen können Sie im Feld Shopname eintragen. Unter welcher Adresse dieser dann zu erreichen ist, und ob die Adresse verfügbar ist, sehen Sie direkt:

Aktivieren Sie am Ende der Formularseite das Häckchen für die Übermittlung des elektronischen Rechnungsversand und tragen eine E-Mail Adresse ein, an die wir Ihre Rechnungen senden können.
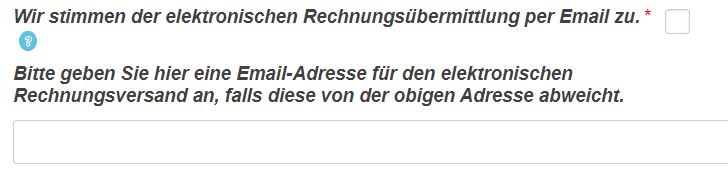
Zum Schluss legen Sie noch ein Passwort für Ihren Account fest und bestätigen dieses. Wenn Sie jetzt noch ein Häckchen setzten, dass Sie unsere AGB akzeptieren, können Sie auf Registrieren klicken. Ihre Registrierung ist damit abgeschlossen
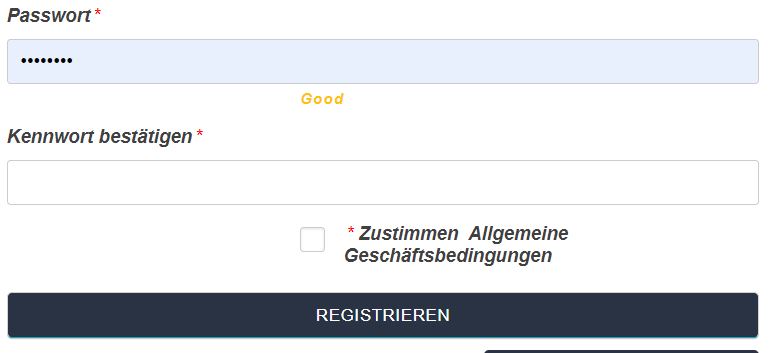
3. Senden Si uns Ihre Großhandelserlaubniss oder Ihre Erlaubnis als pharmazeutischer Hersteller an Support@pharma-vp.de. Erst wenn dieses Dokument PHARMA-VP.de vorliegt wird mit der Legitimierung begonnen.
4. PHARMA-VP.de wird Ihre Anmeldung überprüfen. Wir prüfen z.B. Ihre Umsatzsteuernummer und ob Sie bei der Bundesregierung Deutschland als pharmazeutischer Händler gelistet sind.
5. Sobald die Überprüfung positiv abgeschlossen wurde, erhalten Sie eine weitere E-Mail mit der Information, dass Sie nun das Portal PHARMA-VP.de nutzen können.
Verwenden Sie die zuletzt bei PHARMA-VP.de importierte Produktliste. Nehmen Sie die gewünschten Änderung vor und erstellen wieder eine CSV-Datei. Achten Sie bei dem Produktimport darauf, dass Sie beim Import das Häckchen für Aktualisierung setzen.
Bachten Sie: Wenn das Häckchen für Aktualisierung gesetzt wurde, werden die bestehenden Produkte aktualisiert. Befinden sich in der Import-CSV Datei neue Produkte, werden diese Übersprungen.
Beachten Sie: Setzen Sie das Häckchen nicht, werden die Produktdaten nicht aktualisiert. Sollten sich jedoch neue Produkte in dieser Tabelle befinden, werden diese Ihrem Shop hinzugefügt.
Ein Datenpexport Ihrer Produkte ist nicht vorgesehen. Verwenden Sie in diesem Fall Ihre zuletzt importierte CSV- Artikelliste.
Eine CSV Datei Ihrer Kundenbestellungen können Sie ganz einfach exportieren. Dadurch können Sie die Bearbeitung Ihrer Bestellungen automatisieren.
Gehen Sie dazu wie folgt vor:
1. Klicken Sie in Ihrem Menü auf Kunden
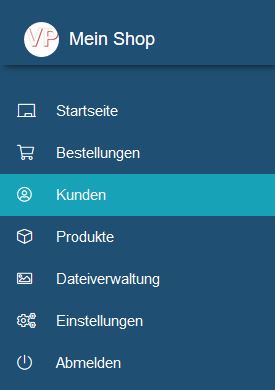
2. Klicken Sie auf Excel oder auf CSV. Die Daten werden dann in der gewünschten Weise vorbereitet.
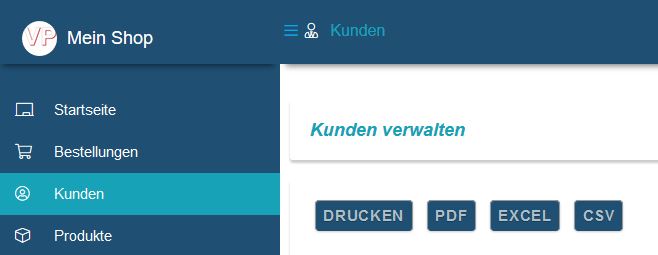
3. Im Anschluss öffnet sich eine Fenster für den Download.
1. Nachdem Sie sich erfolgreich als Verkäufer registriert haben, verifiziert und freigeschaltet wurden, gelangen Sie nach dem ersten Log-In zu Ihrem Einrichtungsassistenten. Klicken Sie auf Los gehts!
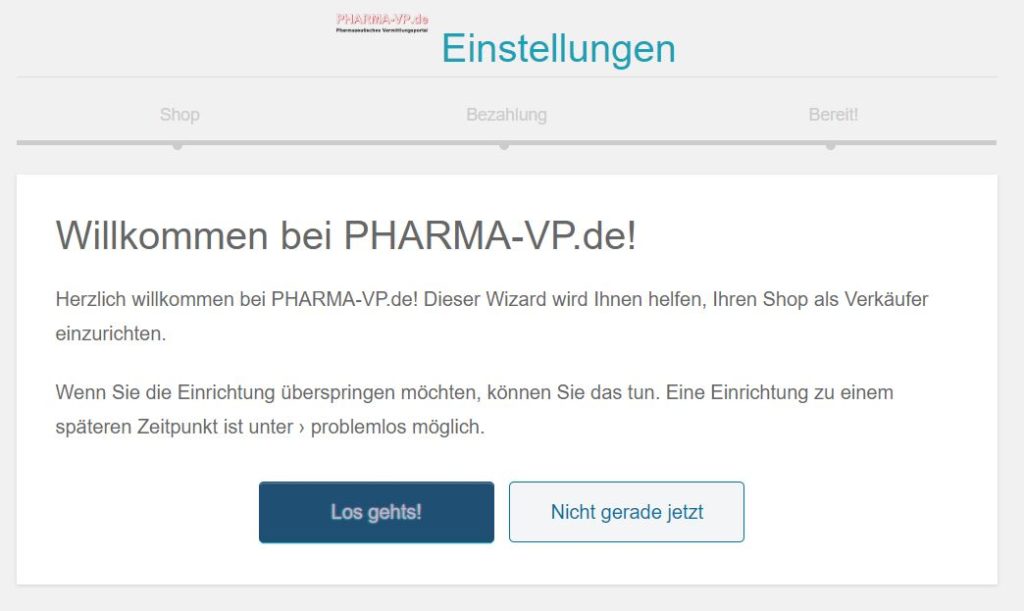
2. Hinterlegen Sie Hier Ihr das Logo Ihres Unternehmens und einen Banner, welchen Sie als Bild im oberen Teil Ihres Shops verwenden möchten. Im Idealfall halten Sie sich an die Bannergröße 1650×350 Pixel. Das Logo sollte die Größe von 190×190 Pixel haben.
3. Als nächstes sehen Sie Ihre Unternehmensdaten. Sie haben hier die Möglichkeite, diese zu aktualisieren. Später können Sie dies auch noch in Ihren Accounteinstellungen vornehmen.
Sie können in diesem Feld Ihre Firmenanschrift angeben in einer Zeile Angeben. Dann wird eine Karte mit Ihrem Standort eingeblendet.
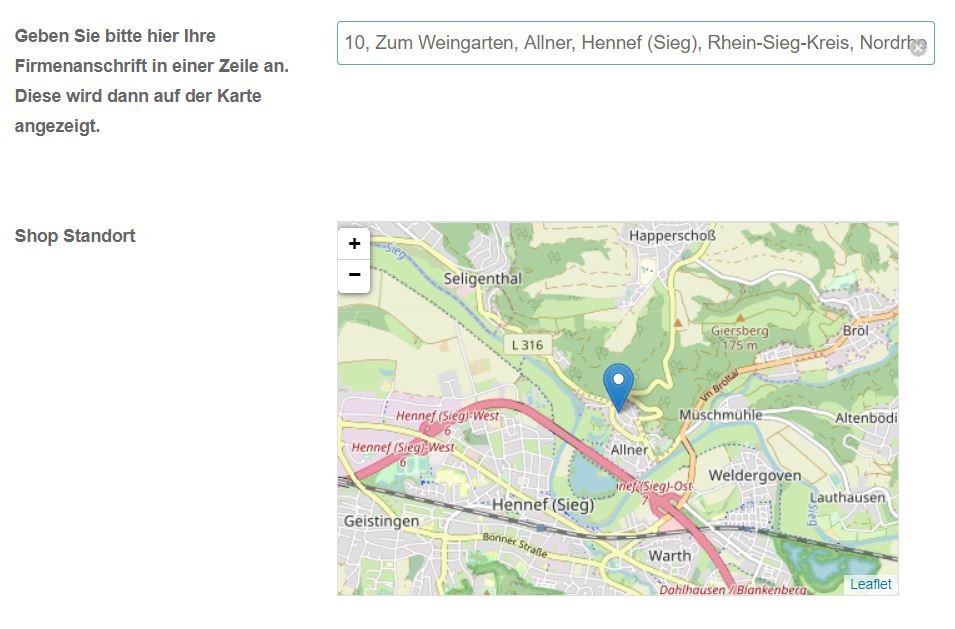
Im Anschluss können Sie noch eine Firmenbeschreibung / Firmenprofil von Ihnen hinzufügen. Dies ist nicht notwendig, jedoch kann es unsere Kunden von Ihnen überzeugen.

Klicken Sie im Anschluß auf Fortfahren.
4. Im nächsten Schritt legen Sie bitte Ihre Bankverbindung fest, an die Ihre Kunden die offenen Beträge überweisen sollen. Es steht Ihnen frei, dies Felder leer zu lassen, wenn Ihre Bankverbindung auf Ihrer Rechnung angegeben wird.
5. Klicken Sie auf Fortfahren. Die Einstellungen sind damit abgeschlossen.
Mit einem Klick auf Let´s go to the Dashboard gelangen Sie zu Ihrer Übersicht.
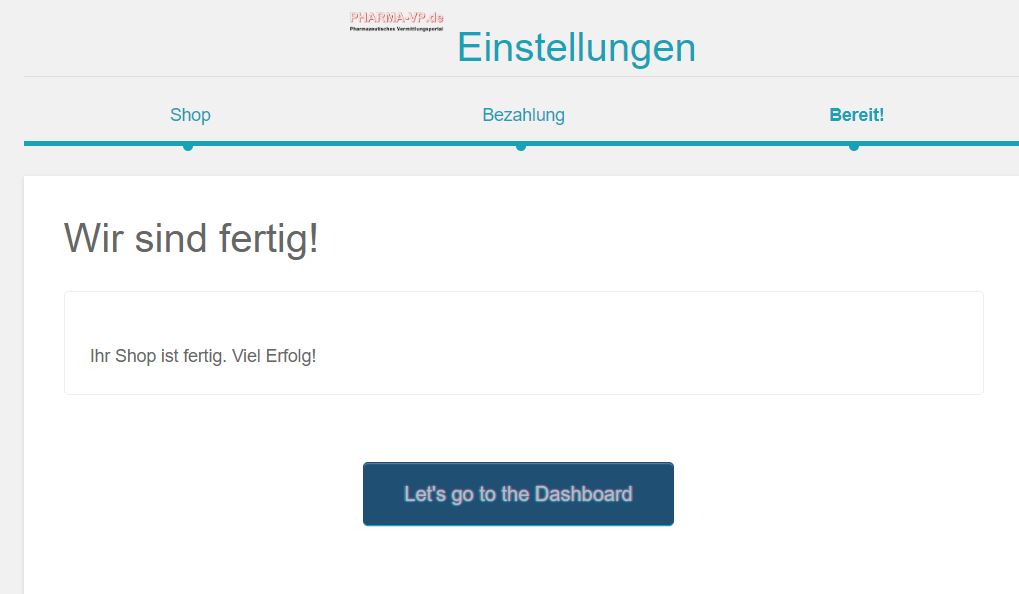
Weiter geht es mit dem nächsten Schritt: Wie Produkte importiert werden können
Sollten Sie noch Fragen haben, senden Sie eine E-Mail an Support@pharma-vp.de oder rufen Sie an.-
Sollten Sie noch Fragen haben, zögern Sie nicht PHARMA-VP.de eine E-Mail zu schreiben oder anzurufen.
