Um viele Produkte gleichzeitig zu importieren, können Sie ganz einfach die Import-Funktion in Ihrem Account nutzen. Wie Sie dies problemlos erledigen können, wird Ihnen hier gezeigt.
1. Nutzen Sie für den Import die von PHARMA-VP.de erstellte Musterdatei. Wählen Sie die Option Datei speichern, bevor Sie die Datei öffnen.
Beachten Sie bei der Verwendung der Musterdatei bitte folgende Punkte:
- Ändern Sie nicht die Spaltenüberschriften. Dies ist wichtig für die spätere Zuordnung der Inhalte. Eine Erklärung der Spaltenüberschriften finden Sie unter Schritt 2.
- Es gibt Spalten, welche vorausgefüllt sind. Bitte ändern Sie diese nicht.
- Fügen Sie mehr Artikel hinzu, bitte kopieren Sie die vorausgefüllten Inhalte bis zum letzten Produkt welches Sie einfügen möchten.
- Wollen Sie weniger Produkte hinzufügen, löschen Sie bitte die überflüssigen Zeilen.
2. Hier werden Ihnen die Spaltenüberschriften erklärt. Bitte beachten Sie, das die systembedingten Spalten hier nicht erscheinen. Kopieren Sie die Inhalte für die Spalten einfach für alle Produkte.
- Name (Pflichtfeld) Artikelname
- Kurzbeschreibung Hier können Sie eine kurze Beschreibung Ihres Produktes angeben.
- Beschreibung Hier können Sie eine ausführliche Beschreibung Ihres Produktes angeben.
- Datum, an dem Angebotspreis beginnt Wann soll das Angebot starten?
- Datum, an dem Angebotspreis endet Wann soll das Angebot enden?
- Lager Hier können Sie eine Menge eintragen, welche Sie über das Portal PHARMA-VP.de verkaufen möchten.
- Geringe Lagermenge Hier können Sie eine Menge eintragen. Wenn der vorher eingetragene Lagerbestand unterschritten wird, werden Sie per E-Mail informiert.
- Lieferrückstand erlaubt? Tragen Sie eine 1 ein, wenn Ihre Produkte auch dann noch verkauft werden sollen, wenn der Lagerbestand komplett verkauft wurde. Tragen Sie eine 1 ein, wenn tatsächlich nur der angegebene Lagerbestand verkauft werden soll. Wenn der gesamte Lagerbestand verkauft wurde, wird das Produkt aus dem Portal ausgeblendet. Es erscheint neu, sobald Sie wieder einen Lagerbestand eingetragen haben.
- Nur einzeln verkaufen? Tragen Sie eine 1 ein, wenn Kunden das Produkt nur einmal kaufen dürfen. Tragen Sie eine 0 ein, wenn ein Kunde beliebig viele Produkte kaufen darf.
- Gewicht (g) Hier können Sie das Gewicht Ihres Produktes angeben.
- Länge (mm) Hier können Sie die Läge Ihres Produktes angeben.
- Breite (mm) Hier können Sie die Breite Ihres Produktes angeben.
- Höhe (mm) Hier können Sie die Höhe Ihres Produktes angeben.
- Hinweis zum Kauf Wenn Sie möchten, können Sie hier einen Kurztext eingeben, welcher angezeigt wird, sobald das Produkt im Warenkorb lieg.
- Angebotspreis Hier können Sie Ihren reduzierten Preis eintragen
- Regulärer Preis (Pflichtfeld) Geben Sie hier Ihren Preis ein, zu dem Sie Ihr Produkt anbieten möchten
- Kategorien (Pflichtfeld) Geben Sie hier OTC oder Rx ein. Sollten Sie es leer lassen, wird die Standard-Provision fällig.
- Bilder Tragen Sie hier einen Link zu Ihrem Produktbild ein, welches bei Ihrem Produkt erscheinen soll.
- Attribut 1 Wert(e) (Pflichtfeld) Hersteller: Tragen Sie hier den Herstellername ein, welcher zu der entsprechenden PZN gelistet angegeben wurde.
- Attribut 2 Wert(e) (Pflichtfeld) Tragen Sie bitte Ihren Firmennamen ein. Achten sie auf die stets gleiche Schreibweise.
- Attribut 3 Wert(e) (Pflichtfeld) Tragen Sie hier die PZN ein.
- Attribut 4 Wert(e) (Pflichtfeld) Tragen Sie hier den primären Wirkstoff ein.
- Attribut 5 Wert(e) Tragen Sie hier den ATC-Code eine oder lassen Sie das Feld leer.
- Attribut 6 Wert(e) Hier können Sie einen Rabattcode eintragen. Mehr Informationen finden Sie hier.
- Meta:_wcmmq_s_min_quantity Mindestmenge: Möchten Sie ein Produkt nicht einzeln verkaufen, sondern die Mindestmenge dieses Produktes soll 5 sein, dann tragen Sie hier die Mindestmenge ein.
- Meta:_wcmmq_s_max_quantity Maximale Menge: Möchten Sie, dass ein Kunde bei seiner Bestellung nicht mehr als 10 Stück bestellt, können Sie hier die maximale Menge eintragen
- Meta:_wcmmq_s_product_step Falls Sie Ihr Produkt in einem Vielfachen von x verkaufen möchten, haben Sie hier die Möglichkeit die Erhöhung einzutragen. Wollen Sie z.B. immer in 3, 6, 9 usw. Packungen verkaufen, tragen Sie an dieser Stelle eine 3 ein. Achten Sie darauf, dass Sie in diesem Fall die Mindestmenge auf den gleichen Wert setzen.
3. Haben Sie alle notwendigen Felder ausgefüllt, können Sie die Datei unter einem neuen Namen als .xlsx abspeichern. Hier sehen Sie, wie es richtig ausgefüllt ist.


4. Die abgespeicherte Datei müssen Sie in eine CSV-Datei konvertieren. Diese Übersicht müssen Sie als CSV Datei speichern. Wichtig ist hierbei, daß als Trennungszeichen ein „,“ (Komma) genutzt wird. Andere Trennzeichen werden nicht unterstützt. Sollten Sie die CSV-Datei mit Excel erstellt haben, werden als Trennzeichen Symikolon verwendet. Diese Dateien können nicht verarbeitet werden. Nutzen Sie besser ein Onlinetool, welches aus der .xlsx eine CSV-Datei erstellt. Geben Sie zum Beispiel in Ihrem Suchfenster CSV-Konverter ein, oder nutzen SIe einen Konverter wie diesen: online-umwandeln.de (Externer Link) Beachten Sie dabei, dass Sie bei „CSV-Trenner ein „,“ (Komma) auswählen und als Encodierung „UTF-8“ auswählen.
5. Die gespeicherte Datei laden Sie dann hier (Externer Link) hoch. Die Datei welche Sie dann als Download angeboten bekommen, können Sie dann direkt hier in das Portal importieren.
Die CSV-Datei sieht wie folgt aus:

6. Sie können sich auch in Ihrem Account anmelden und auf Produkte klicken. Oben rechts finden Sie einen Link um die Datei zu importieren.
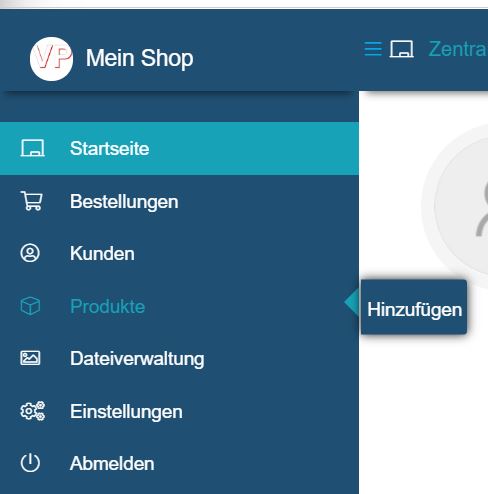
Sie sehen, dass noch keine Produkte angelegt sind.
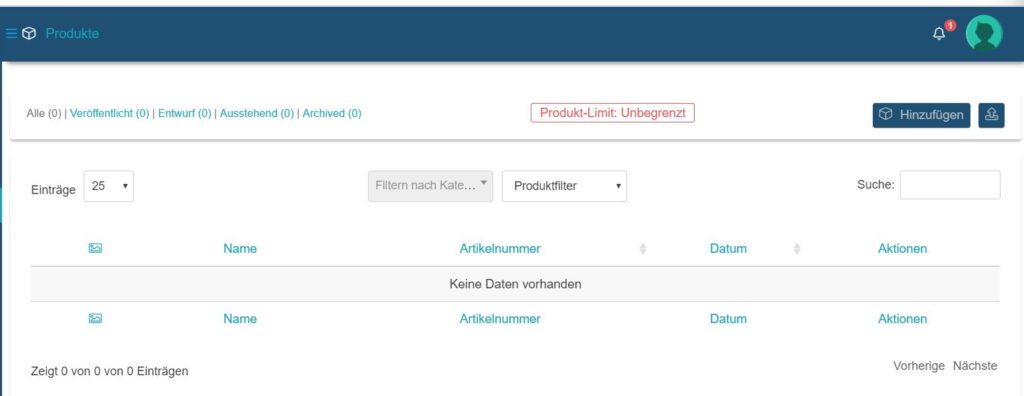
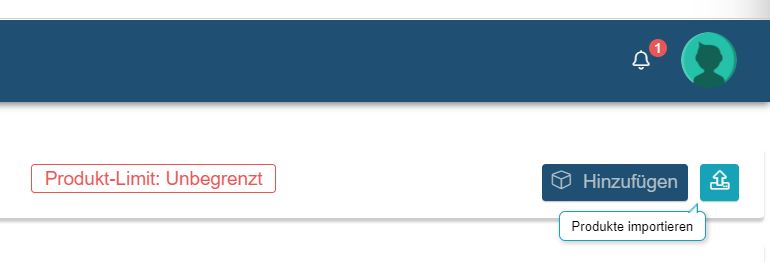
Folgen Sie den weiteren Schritten.
7. Wählen Sie Ihre zur CSV-Datei konvertierte Datei.
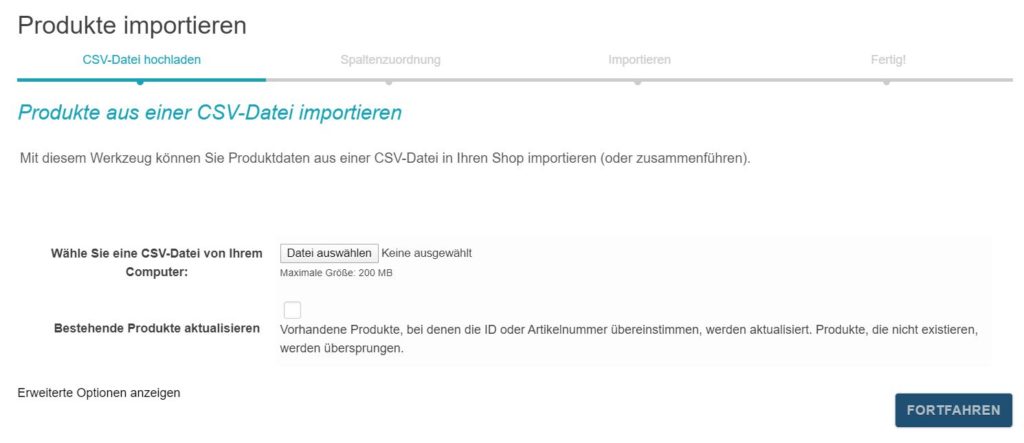
Das Häckchen müssen Sie nur setzen, wenn Sie Ihre Produktliste aktualisieren möchten.
8. Klicken Sie auf Fortfahren. Als nächstes erscheint eine Tabelle, die Ihre Produkte mit den Datenbankfeldern von PHARMA-VP.de zuordnet. Sofern Sie bei den Überschriften keine Änderungen vorgenommen haben, sollten die Felder alle richtig zugeordet sein.
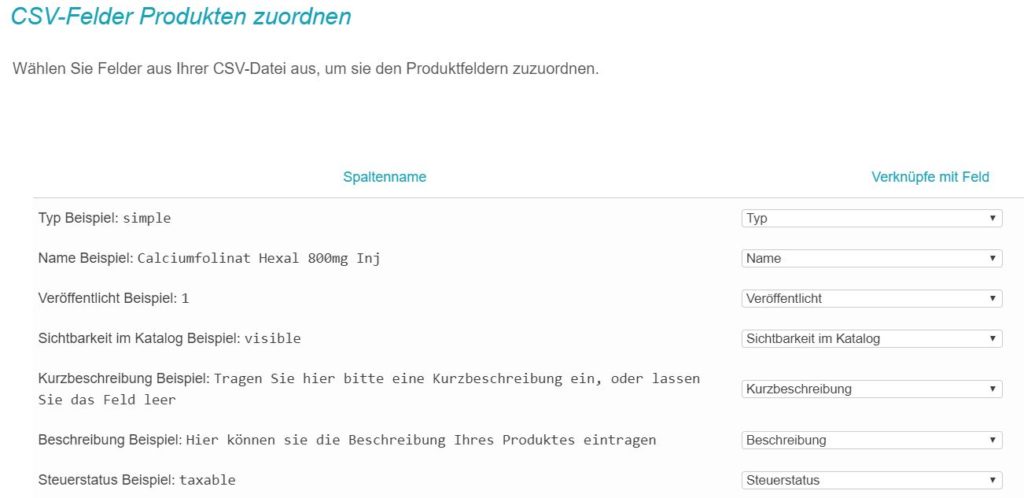
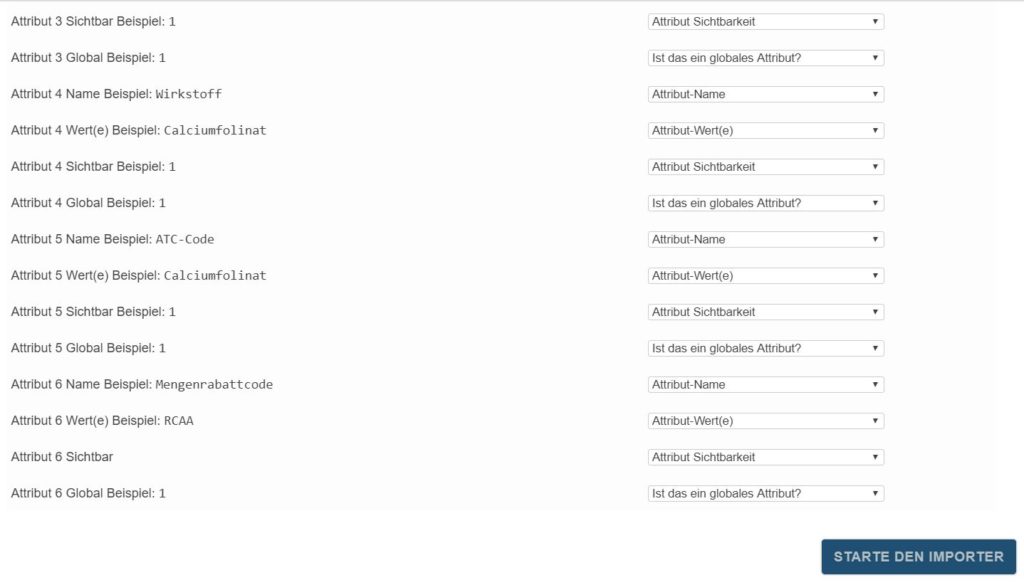
9. Klicken Sie auf Starte den Importer. In Abhängigkeit der zu importierenden Produkte kann dieser Prozess einige Zeit in Anspruch nehmen.
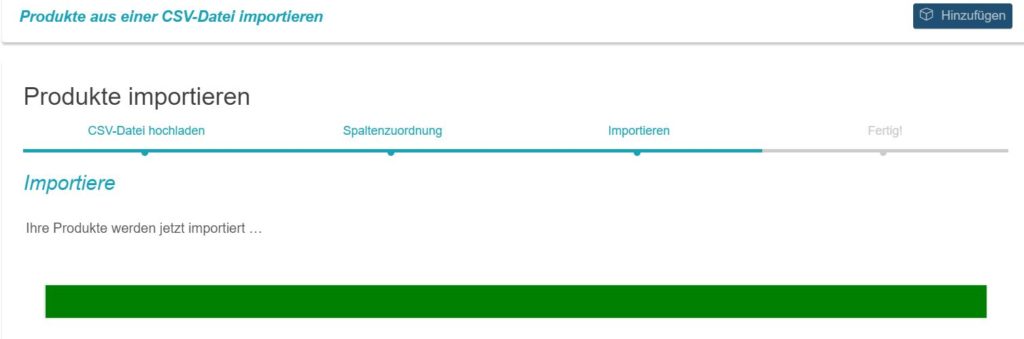
Nachdem alle Produkte importiert wurden, bekommen Sie eine Meldung, wie viele Produkte importiert wurden.
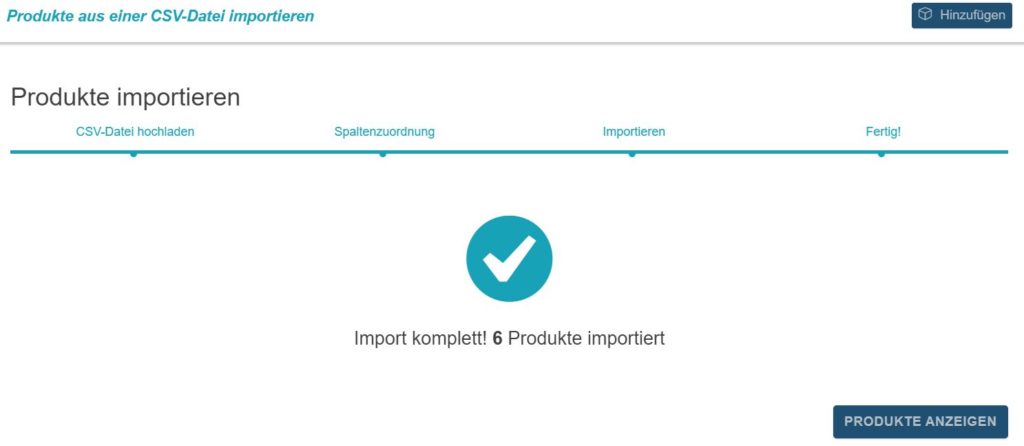
10. Klicken Sie im Anschluss auf Produkte anzeigen.
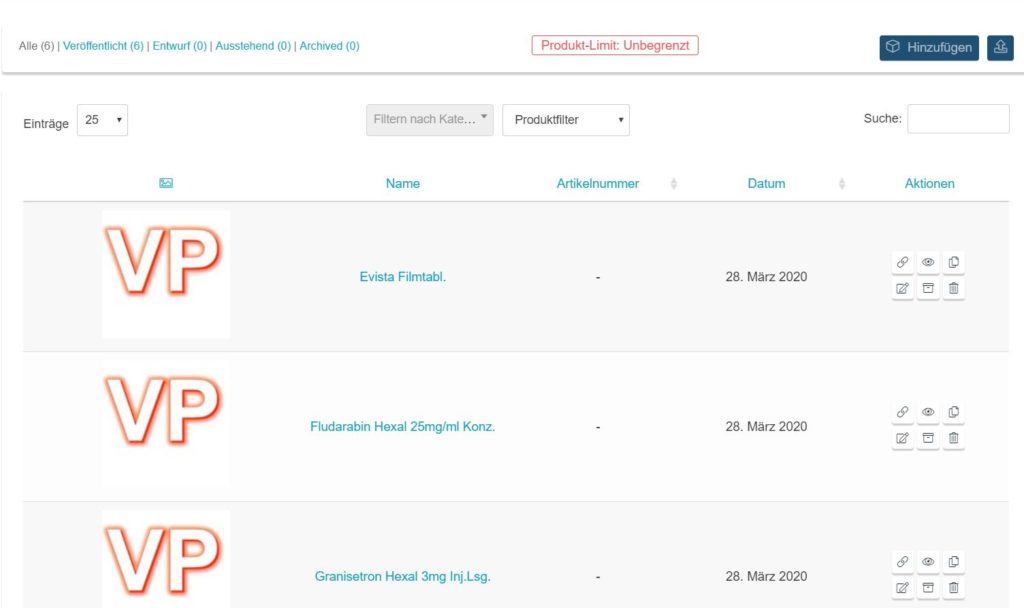
Selbstverständlich können Sie Produkte auch einzeln erstellen.
Weiter geht es mit dem nächsten Schritt: Wie legen Sie die Versandbedingungen fest.
